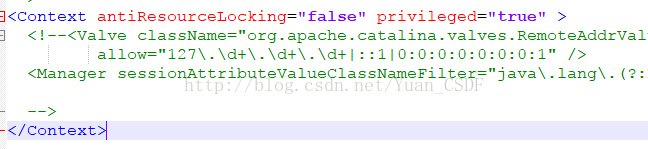linux上的tomcat8.5通过账号密码登录查看
本文共 176 字,大约阅读时间需要 1 分钟。
1.在tomcat-users.xml文件加上2.加上这个还不够,要把下面这个注释掉,不然会有
403 Access Denied
把/usr/local/src/apache-tomcat-8.5.23/webapps/manager/META-INF/context.xml里面的
你可能感兴趣的文章
MySQL高可用解决方案详解
查看>>
MYSQL高可用集群MHA架构
查看>>
MySQL高可用集群架构MHA企业级实战
查看>>
MySQL高级-MySQL存储引擎
查看>>
MySQL高级-MySQL并发参数调整
查看>>
MySQL高级-MySQL应用优化
查看>>
MySQL高级-MySQL查询缓存优化
查看>>
MySQL高级-MySQL锁
查看>>
MySQL高级-SQL优化
查看>>
MySQL高级-SQL优化步骤
查看>>
MySQL高级-内存管理及优化
查看>>
MySQL高级-存储过程和函数
查看>>
MySQL高级-索引
查看>>
MySQL高级-索引的使用及优化
查看>>
MySQL高级-视图
查看>>
MySQL高级-触发器
查看>>
Mysql高级——锁
查看>>
mysql高级查询~分页查询
查看>>
mysql高级查询之多条件的过滤查询
查看>>
MySQL高级配置
查看>>